şifre ekranında cmd açma
Windows işletim sistemine sahip bir bilgisayar kullanıcısıysanız, belki de bazen şifre ekranında CMD’yi açmak istemişsinizdir. Bu, çeşitli sebeplerden dolayı gerekebilir – örneğin, şifrenizi unuttuysanız veya başka bir hesaba giriş yapmanız gerekiyorsa.
Neyse ki, bu işlem oldukça basit ve hızlıdır. İşte nasıl yapacağınız:
İlk olarak, bilgisayarınızı başlatın ve şifre ekranına gelin. Şimdi, klavyenizdeki “Shift” tuşuna basılı tutun ve “Güç” düğmesine basın. Ardından, “Yeniden Başlat” seçeneğine tıklayın.
Bilgisayarınız yeniden başlatıldığında, “Sorun Giderme” seçeneğini göreceksiniz. Buraya tıklayın ve ardından “Gelişmiş Seçenekler”e girin.
“Gelişmiş Seçenekler” menüsünde, “Komut İstemi”ni seçin. Bu, sizin için CMD’yi açacaktır.
CMD’yi açtıktan sonra, yönetici izinleri almak için “Net User Administrator /Active: Yes” komutunu girin ve Enter tuşuna basın. Artık “Administrator” hesabı etkinleştirilecek.
Şimdi, bilgisayarınızı yeniden başlatın ve “Administrator” hesabına giriş yapın. Artık şifre ekranında CMD’yi açabilirsiniz.
CMD’yi kullanarak ne yapmak istediğinize bağlı olarak, farklı komutlar girerek birçok işlem gerçekleştirebilirsiniz. Ancak, unutmayın ki yönetici izinleri gerektiren bazı işlemleri yapmanız gerekebilir.
Sonuç olarak, şifre ekranında CMD açmak oldukça kolaydır ve çeşitli nedenlerden dolayı gerekebilir. Yukarıdaki adımları takip ederek, basit bir şekilde CMD’yi açabilir ve bilgisayarınızdaki çeşitli işlemleri gerçekleştirebilirsiniz.
Şifre ekranında CMD ile dosya kurtarma nasıl yapılır?
Bilgisayarlarımızda kullandığımız şifreler, özellikle paylaşılan bilgisayarlarda önemlidir. Ancak, bazen şifremizi unutabilir veya başka bir sorunla karşılaşabiliriz ve dosyalarımıza erişemeyebiliriz. Neyse ki, CMD (komut istemi) kullanarak hızlı bir şekilde şifreyi atlayarak dosya kurtarabilirsiniz.
Öncelikle, bilgisayarınızı güvenli modda çalıştırmanız gerekiyor. Bilgisayarınızı açtığınızda F8 tuşuna basarak güvenli modda açılmasını seçin. Bu, bilgisayarınızı normal Windows modunda açmaktan farklı olarak sadece temel sürücülerle açar.
Daha sonra, CMD’yi açmak için Windows + R tuşlarına basın ve “CMD” yazın. CMD penceresinde, “net user” komutunu kullanarak kullanıcı adınızı ve yeni bir şifre belirleyin. Yeni şifrenizi girmek için “net user [kullanıcı adı] *” yazın ve devam etmek için Enter tuşuna basın. Ardından yeni şifrenizi tekrar girin ve işlem tamamlandığında CMD penceresini kapatın.
Şimdi, bilgisayarınızı normal modda açın ve yeni şifrenizle oturum açmayı deneyin. Şimdi dosyalarınızı kolayca erişebileceksiniz.
Sonuç olarak, CMD kullanarak şifre ekranında dosya kurtarmak oldukça basittir. Bu yöntem, unutulan şifrelerin yanı sıra diğer bazı sorunlarda da işe yarayabilir. Ancak, bu yöntemi yalnızca kendi bilgisayarınızda kullanın ve başkalarının gizli dosyalarına erişmeyi denemeyin. Ayrıca, CMD’yi dikkatli bir şekilde kullanın ve yalnızca bilmediğiniz durumlarda kullanın.
Şifre ekranında CMD üzerinden sistem geri yükleme
Şifre ekranında CMD üzerinden sistem geri yükleme işlemi bazen bilgisayarınızın eski haline dönmesi için son derece faydalıdır. Ancak bu işlemi yapmak için şifrenizin yanı sıra bazı teknik bilgilere de ihtiyacınız vardır.
İlk olarak, Windows işletim sisteminde bilgisayarınızı yeniden başlatmanız ve güvenli modda açmanız gerekir. Güvenli modu açarak, bilgisayarınızın işletim sistemini minimum düzeyde çalıştırabilir ve gereksiz uygulamaları devre dışı bırakabilirsiniz.
Daha sonra, klavyenizin “Windows” tuşuna basın ve “CMD” yazın. Açılır menüden “Komut İstemi”ni seçin ve sağ tıklayarak yönetici olarak çalıştırın.
Komut istemi penceresinde, “rstrui.exe” komutunu girin ve enter tuşuna basın. Bu, Sistem Geri Yükleme aracının açılmasına neden olacaktır.
Sistem Geri Yükleme penceresinde, “İleri” butonuna tıklayın ve ardından geri yüklemek istediğiniz bir tarihi seçin. Bu tarih, bilgisayarınızın önceki bir zamandaki durumuna geri dönecektir.
İleri butonuna tıkladıktan sonra, bilgisayarınızın ne zaman geri yükleneceğini doğrulamanız istenecektir. Doğrulama işlemi tamamlandıktan sonra, Sistem Geri Yükleme işlemi başlayacaktır.
İşlem tamamlandığında, bilgisayarınız yeniden başlatılacak ve seçilen tarihte bir geri yükleme işlemi gerçekleştirilecektir. Bu şekilde, bilgisayarınızın önceki durumuna dönerek daha iyi bir performans elde edebilirsiniz.
Sonuç olarak, şifre ekranında CMD üzerinden sistem geri yükleme işlemi oldukça faydalıdır ve herhangi bir teknik bilgi gerektirmez. Ancak, bu işlemi yapmadan önce güvenli modda bilgisayarınızı açmak önemlidir.
Şifre ekranında CMD kullanarak kullanıcı hesabı oluşturma
Şifre ekranında CMD kullanarak kullanıcı hesabı oluşturma işlemi, bilgisayarlarda sıkça karşılaşılan bir durumdur. Bu işlem, Windows kullanıcıları için oldukça kolay ve basittir. Ancak, birçok kişi bu yöntemin nasıl gerçekleştirileceğini bilmemekte veya korkmaktadır. Bu makalede, CMD kullanarak şifre ekranında kullanıcı hesabı oluşturma yöntemi adım adım açıklanacak.
İlk olarak, Windows işletim sisteminin başlat menüsünden “CMD” yazarak arama kutusuna girin. Sonra, “CMD” uygulamasını sağ tıklayın ve “Yönetici olarak çalıştır” seçeneğine tıklayın.
Ardından, CMD penceresinde aşağıdaki komutu yazın: “net user username password /add”. Burada “username” kısmını yeni oluşturmak istediğiniz kullanıcının adı ile değiştirmelisiniz. Ayrıca “password” kısmını da oluşturmak istediğiniz kullanıcının şifresi ile değiştirmelisiniz.
Bu adımdan sonra, CMD ekranında “Enter” tuşuna basın. Yeni kullanıcı hesabı oluşturulacaktır. Daha sonra, CMD penceresindeki işlemi tamamlamak için “exit” komutunu yazarak CMD ekranından çıkabilirsiniz.
Bu işlem basit gibi görünse de, dikkatli olmanız gereken birkaç şey vardır. Öncelikle, yeni oluşturduğunuz kullanıcının adını ve şifresini hatırlamanız önemlidir. Ayrıca, yeni hesap açmanın bilgisayarınızın güvenliğini etkileyebileceğini unutmamalısınız.
Sonuç olarak, CMD kullanarak şifre ekranında kullanıcı hesabı oluşturma işlemi oldukça basit ve hızlı bir yöntemdir. Ancak, bu işlemi gerçekleştirirken dikkatli olmak ve bilgisayarınızın güvenliği konusunda özenli davranmak önemlidir. Bu yöntemi kullanarak, Windows işletim sisteminizde yeni bir kullanıcı hesabı oluşturabilirsiniz.
Şifre ekranında CMD komutları ile yeni bir kullanıcı ekleme
Birçok kişi, Windows işletim sisteminde yeni bir kullanıcı hesabı oluşturmak için arayüzü kullanır. Ancak, CMD (Komut İstemi) kullanarak da aynı işlemi yapabilirsiniz. Bu makalede, şifre ekranında CMD komutları kullanarak nasıl yeni bir kullanıcı hesabı oluşturabileceğinizi öğreneceksiniz.
İlk olarak, bilgisayarınızı açın ve şifre ekranına gelin. Burada, “Shift” tuşuna basılı tutarken “Güç” düğmesine basın ve ardından “Yeniden Başlat” seçeneğini tıklayın. Bu, bilgisayarınızı gelişmiş başlangıç modunda yeniden başlatır.
Daha sonra, “Sorun Giderme” seçeneğini tıklayın ve ardından “Gelişmiş Seçenekler” seçeneğini seçin. Burada, “Komut İstemi” seçeneğini tıklayın.
CMD penceresi açıldığında, “net user [kullanıcı adı] [parola] /add” komutunu yazın. [Kullanıcı Adı] ve [Parola] yerine oluşturmak istediğiniz kullanıcı adını ve parolayı yazın. Örneğin, “net user John123 mypassword /add” şeklinde yazabilirsiniz.
Kullanıcı hesabını oluşturduktan sonra, “net localgroup administrators [kullanıcı adı] /add” komutunu kullanarak yeni oluşturduğunuz kullanıcıyı yönetici hesabına ekleyin. Örneğin, “net localgroup administrators John123 /add” şeklinde yazabilirsiniz.
Bu işlemleri tamamladıktan sonra, CMD penceresini kapatın ve bilgisayarınızı normal başlangıç modunda yeniden başlatın. Artık yeni oluşturduğunuz kullanıcı hesabına giriş yapabilirsiniz.
Sonuç olarak, CMD komutları kullanarak şifre ekranında yeni bir kullanıcı hesabı oluşturmak oldukça basittir. Bu yöntem, arayüzü kullanmaktan daha hızlı ve pratiktir. Ancak, bu işlemi yaparken dikkatli olmalısınız ve doğru komutları kullanmanız gerekmektedir.
Şifre ekranında CMD aracılığıyla virüs taraması yapma
Günümüzde internet kullanımı arttıkça, bilgisayarlarımız da her zamankinden daha fazla tehdit altında. Bu nedenle, bilgisayar güvenliği büyük önem taşıyor. Birçok kişi, antivirüs programları kullanarak bilgisayarlarını korumaya çalışırken, bir diğer etkili yöntem de şifre ekranından CMD aracılığıyla virüs taraması yapmaktır.
Bu yöntem oldukça basit ve etkilidir. Başlamak için, bilgisayarınızı normal şekilde başlatın ve şifre ekranı gelene kadar bekleyin. Ardından, CTRL + ALT + DELETE tuşlarına aynı anda basın ve açılan menüden “Görev Yöneticisi” ni seçin.
Görev Yöneticisi penceresinde, “Dosya” menüsünden “Yeni Görev (Çalıştır)” ı seçin. Karşınıza çıkan kutuya “cmd” yazın ve “Enter” tuşuna basın. Bu, bilgisayarınızda CMD penceresini açacaktır.
CMD penceresinde, “sfc /scannow” komutunu girin ve “Enter” tuşuna basın. Bu, bilgisayarınızda sistem dosyalarının taranmasını başlatacaktır. Tarayıcı, olası virüs veya zararlı yazılımları tespit edecek ve şüpheli dosyaları tamir edecektir.
Bu yöntem, bilgisayarınızın düzgün çalışmasını sağlamak için oldukça etkilidir. Ancak, tek bir virüs taraması yeterli değildir. Düzenli olarak taramalar yaparak, sisteminizdeki olası tehditleri önleyebilirsiniz.
Sonuç olarak, şifre ekranından CMD aracılığıyla virüs taraması yapmak, basit ama etkili bir güvenlik yöntemidir. Bu yöntem sayesinde bilgisayarınızda olası tehditleri tespit edebilir ve zararlı yazılımların sisteminize verdiği hasarı önleyebilirsiniz.
Şifre ekranında CMD kullanarak disk bölümleme ve biçimlendirme
Şifre ekranında CMD kullanarak disk bölümleme ve biçimlendirme işlemi, birçok kullanıcının ihtiyaç duyduğu bir teknik beceridir. Birçok durumda, bu işlem, sistem onarımı veya başka bir nedenle disk bölümü bozulduğunda gerekli hale gelebilir. Bu yazıda, CMD kullanarak disk bölümleme ve biçimlendirme işlemini adım adım açıklayacağız.
1. Disk Bölümleme
CMD’yi yönetici olarak çalıştırdıktan sonra, “diskpart” komutunu girin ve Enter tuşuna basın. Ardından, “list disk” komutunu yazın ve yine Enter tuşuna basın. Bu, sistemdeki tüm diskleri listeler.
Daha sonra, seçmek istediğiniz diski belirlemek için “select disk X” komutunu girin (burada X, seçmek istediğiniz diskin numarasıdır). Diski seçtikten sonra, “list partition” komutunu kullanarak mevcut bölümleri görüntüleyebilirsiniz.
Yeni bir bölüm oluşturmak için “create partition primary size=X” komutunu girin (burada X, yeni bölümün boyutunu MB cinsinden belirtir). Yeni bölümü biçimlendirmek için “format fs=ntfs quick” komutunu kullanabilirsiniz.
2. Disk Biçimlendirme
Diski biçimlendirmek için, yine diskpart komutunu kullanın ve bir önceki adımda belirlemiş olduğunuz diski seçin. Ardından “clean” komutu ile disk üzerindeki tüm verileri silin.
Daha sonra, “create partition primary” komutu ile yeni bir bölüm oluşturun ve ardından “format fs=ntfs quick” komutu ile bölümü biçimlendirin.
Bu işlemler tamamlandıktan sonra, CMD’yi kapatın ve disk yönetimi aracını kullanarak yeni bölümleri ve biçimlendirmeyi doğrulayın.
Sonuç olarak, CMD kullanarak disk bölümleme ve biçimlendirme işlemleri oldukça basit ve hızlı bir şekilde gerçekleştirilebilir. Bu teknik beceriyi öğrenmek, birçok kullanıcı için oldukça faydalı olabilir.
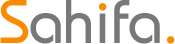 Şifre Kart
Şifre Kart